How to Migrate from Near Wallet
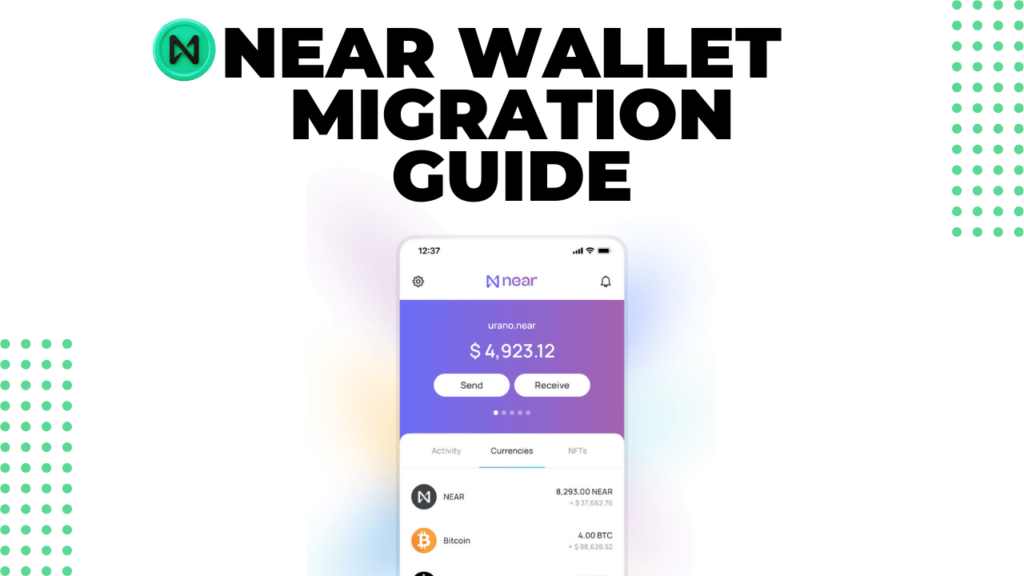
Are you a NEAR Wallet user? Exciting changes are happening in the NEAR ecosystem, and it’s essential to stay in the loop. In July, the NEAR Foundation released a comprehensive report on the migration of NEAR Wallet from being a browser wallet to a versatile wallet hub. This significant evolution reflects the robust growth of the NEAR ecosystem, offering various cross-chain wallets and native wallets. As part of this transformation, the NEAR Wallet will be discontinued on October 31, 2023. Don’t worry; we’ve got you covered with a smooth migration process.
The Two Migration Paths
You have two options for migrating your NEAR Wallet account: using the automatic Wallet Transfer Wizard or manually importing your accounts using your recovery phrase. Regardless of your choice, your account and assets are safe throughout the process. Let’s break down both options:
Using Your Recovery Phrase
If you’re used to managing your accounts with a recovery phrase, this method might be the way to go. To ensure a smooth transition and added security, we recommend using the Wallet Transfer Wizard.
Before diving into the migration process, remember to disable two-factor authentication (2FA). Starting October 31, 2023, 2FA won’t be supported, and your accounts will remain inaccessible until you disable email and phone number authentication. Simply access your account settings under “Security & Recovery” on the current wallet.near.org, and disable 2FA in all accounts before proceeding with the migration.
If you decide to use the Transfer Wizard, rest assured that it will handle the removal of 2FA, email, and phone authentication for you, making the process hassle-free.
Using Your Ledger
For those who have been safeguarding their accounts with a Ledger, you can import your account to a new hardware-supported wallet like Nightly Wallet or Sender Wallet. Please note that Ledger-secured accounts cannot be transferred using the Transfer Wizard.
Similar to the recovery phrase method, you’ll need to disable 2FA before migrating your keys to another wallet provider. Head over to “Security & Recovery” in your account settings and disable 2FA in all accounts.
Again, if you opt to use the Transfer Wizard, it will handle the removal of 2FA, email, and phone authentication on your behalf.
Using the Wallet Transfer Wizard (Recommended)
For a seamless transition and added security, we highly recommend using the Wallet Transfer Wizard. This tool simplifies the bulk transfer of your connected accounts and even offers a security checkup to ensure your assets stay safe.
The Transfer Wizard will guide you through key rotation, the removal of old access keys, and the bulk transfer of your connected accounts to your chosen wallet.
Choosing Your New Wallet
Now that you’re ready to migrate, it’s essential to choose your new wallet. The Transfer Wizard supports several wallets, and you can learn more about them by visiting the links below:
MyNearWallet: https://www.mynearwallet.com/
Meteor Wallet: https://meteorwallet.app/
HERE Wallet: https://herewallet.app/
Nightly Wallet: https://wallet.nightly.app/
Welldone Wallet: https://welldonestudio.io/
Sender Wallet: https://senderwallet.io/
The Transfer Wizard is built to boost the security of your linked accounts before you shift them to a new wallet. It does this by changing your keys, getting rid of the old ones, and securely moving your accounts to the new wallet. You can easily find the Wallet Transfer Wizard by looking at the banner at the top of wallet.near.org.
Important to remember: The wizard can’t help with accounts that have no funds (implicit accounts) or accounts using Ledger. If you have Ledger accounts, you’ll need to bring them into a supported wallet manually.
Step 1. Secure Your Accounts
The first recommended security step is to rotate your keys, generating a new 12-word recovery phrase. This process is similar to updating your password.
- Generate a new recovery phrase
- Securely write down or save your new recovery phrase
- Confirm the account it recovers
- Don’t confuse it with your old recovery phrase
- Verify your new recovery phrase
- Keep your new phrase in a safe place
Note: Your recovery phrase grants full access to your account. Keep it in a safe place and never share it with anyone. Pagoda or the NEAR Foundation cannot help recover lost accounts or assets.
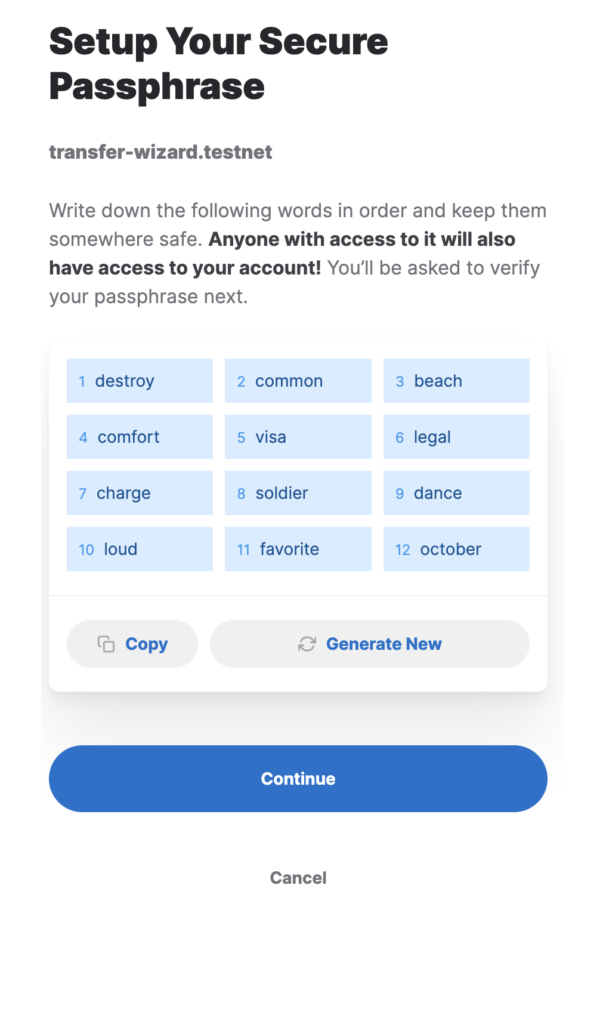
Step2. Clean Up Your Keys
Next, NEAR wants to reduce the amount of apps that you’ve shared keys with, similar to revoking access for third-parties. This may cause you to be disconnected from some apps.
- Review suggested keys to remove (optional)
- Enter your recovery phrase to confirm removal
- Remove outdated and unnecessary keys. You may need to log back in to certain apps if you remove their limited access key.
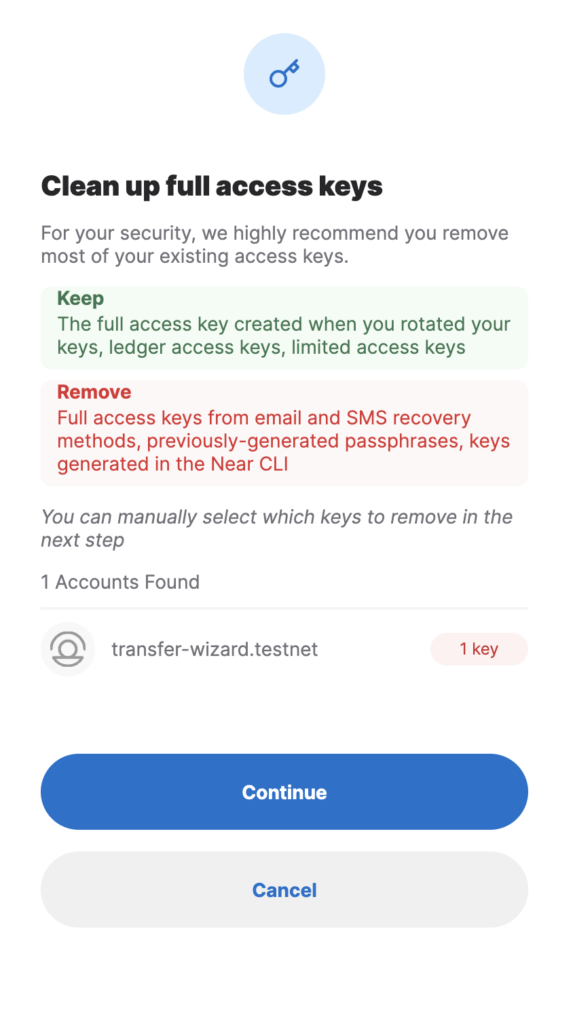
Step 3. Transfer Your Accounts
Next, you will use the Wallet Selector to select your destination wallet and transfer your accounts. It’s best to know which wallet you plan to use prior to starting the transfer. List of Supported Wallets.
- Choose the wallet you want to transfer your accounts to
- Select the accounts you want to transfer
- Copy a temporary password to secure the account transfer
- Enter the temporary password in the new wallet
- Follow instructions within the new wallet to complete wallet setup and account transfer (this varies per wallet)
- Confirm that you have access to your accounts in the new wallet and return to wallet.near.org to complete the process
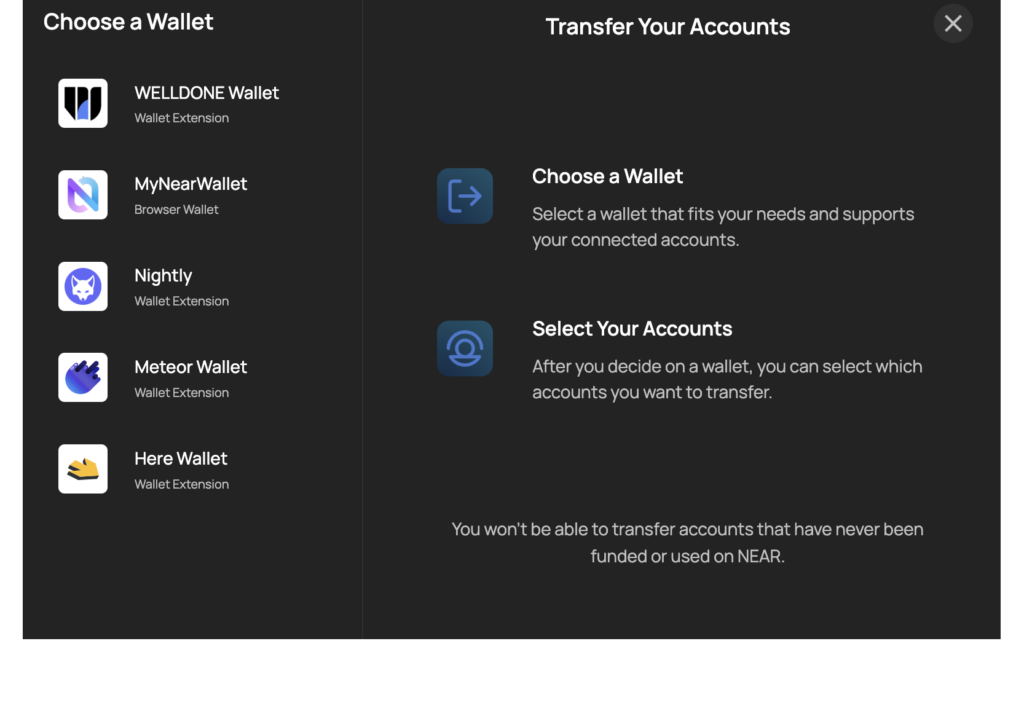
Step 4. Log Out of Near.org
The final step is to log out of the NEAR Wallet and begin using your new wallet.
- Return to wallet.near.org after successful account transfer and tap “Complete” in the “Complete the Transfer” panel
- Verify that you have access to your accounts in the new wallet
- Log out all accounts from near.org
- Start using your new wallet to manage your accounts
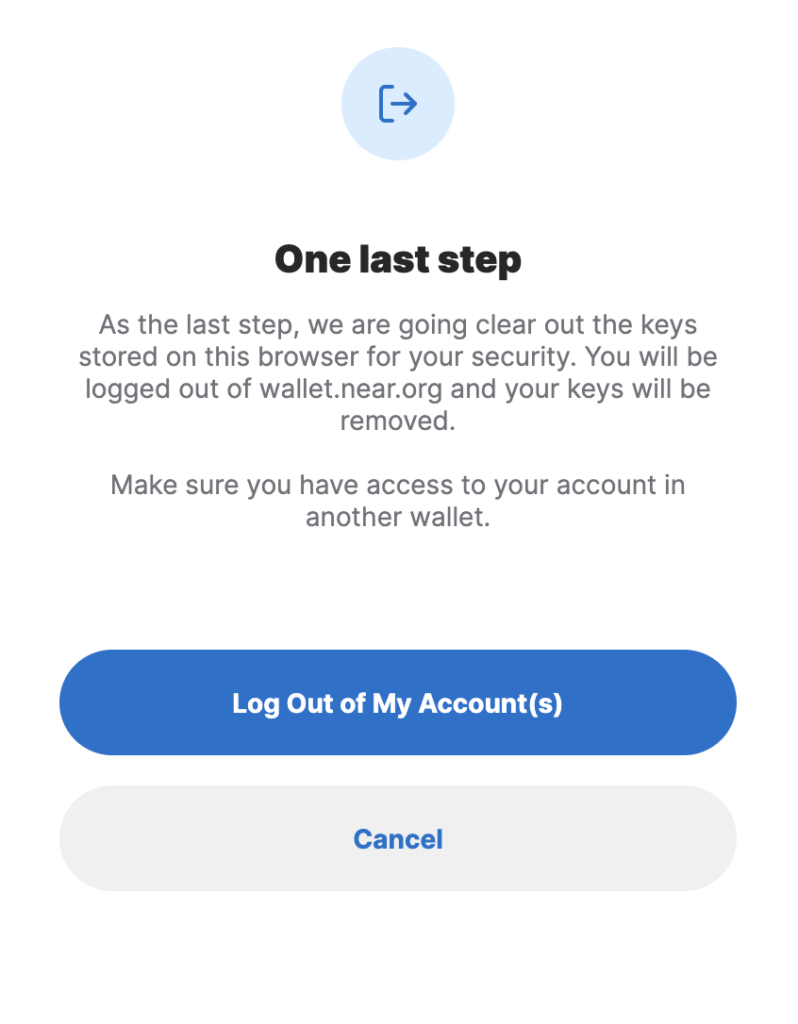
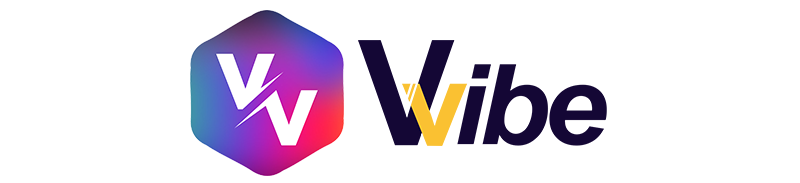
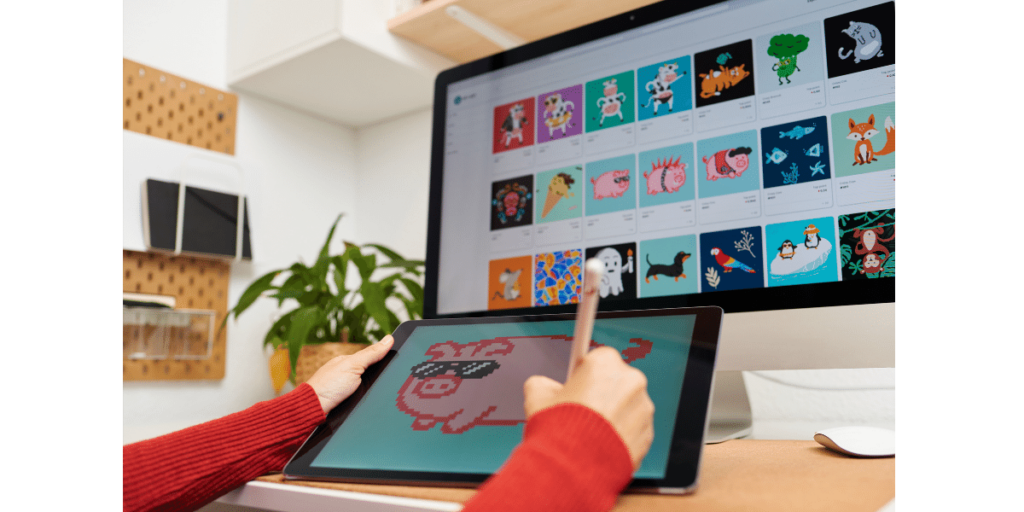

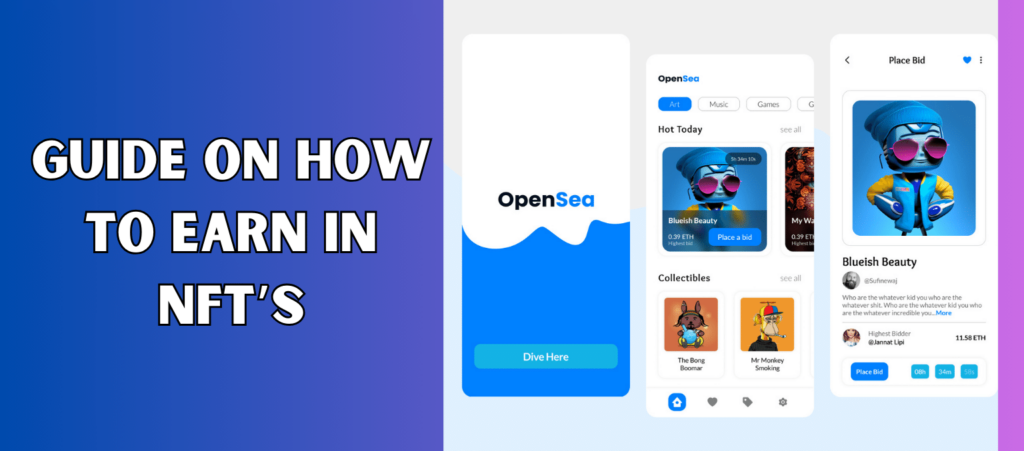
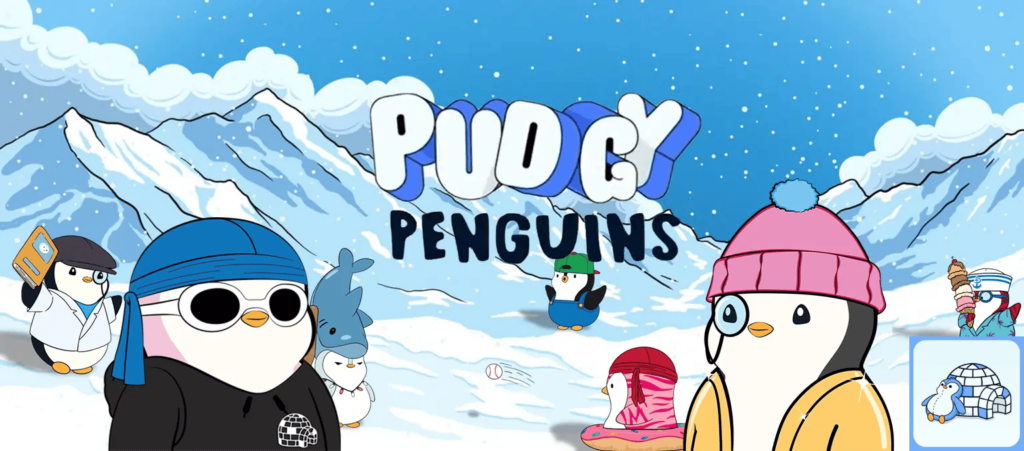
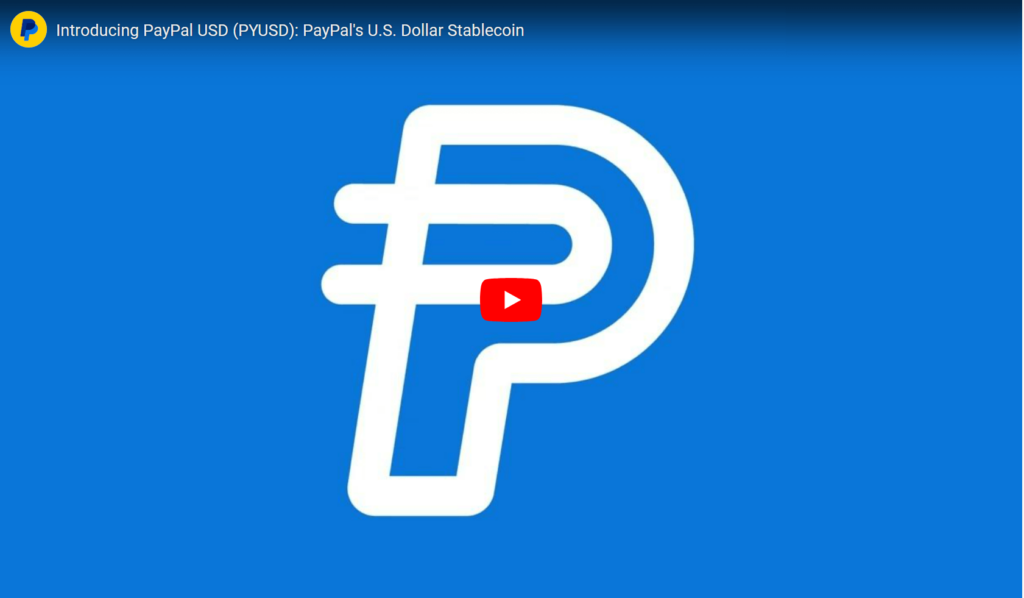
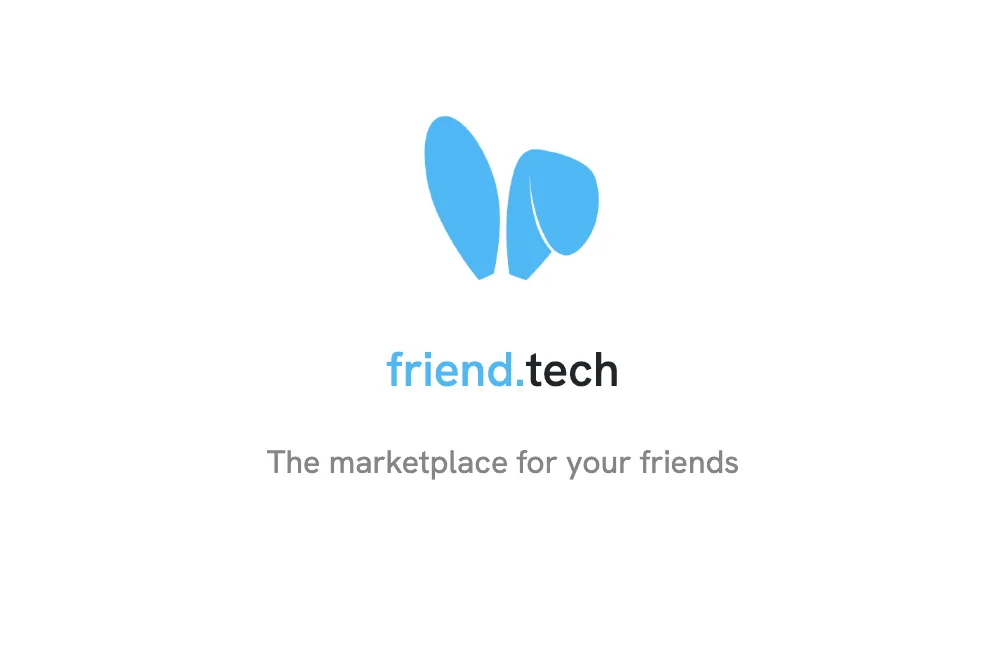

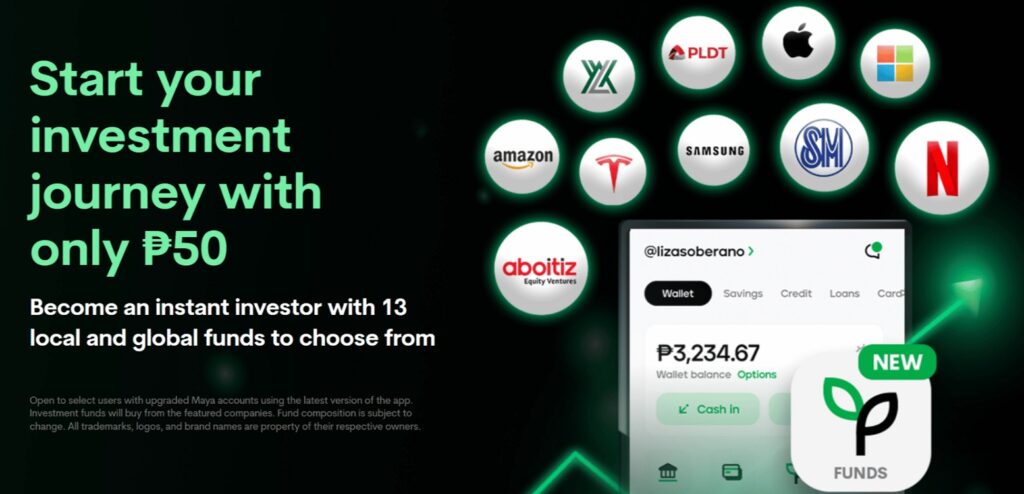


Responses